Student-Facing Site
The student-facing site is where students read and watch course content, complete any activities or assessments, and keep track of their progress and performance.
Site Landing Page
The first page that the student sees is the site landing page.
When your site hosts a single course, the site landing page is the same as your course homepage.
On a site with multiple courses, you have the option of presenting a list of courses (called the Course Explorer) as your site’s landing page. Clicking a course title takes the student to that course’s homepage.
Course Homepage
The course homepage contains navigation tools and introductory information about the course.
Site header
All pages in your course(s) include the site header at the top of the page. Here is an example of a site header:

The left side of the site header includes a logo and name for the site, and an optional G+ button.
There is also a simple site footer that links link to your organization and to a privacy policy or other statement.
You can customize your site header and footer in the course page settings.
Navigation bar
The navigation bar has a number of tabs on the left, which contain information about the course.

On the right, the navigation bar presents three items:
- a search bar where students can search the course. (Learn about making courses searchable.)
-
a My Courses link that takes the student to a page listing all the courses on the site in which the student is currently enrolled.
-
a Dashboard link (visible only to admins) that opens the Course Builder dashboard for this course.
Course homepage content
Every course has custom content for its homepage including an introduction, syllabus, and tabs. Whether this content is visible depends on various course and content availability settings and the status of the viewer.
Introduction
The course introduction can be as simple as the course title, or you can add an abstract, instructor information, and an image or video with more information about the course.
You can customize the course’s introduction in the course homepage settings.
Syllabus
The syllabus lists the titles of the main elements of a course: units, links, and assessments.
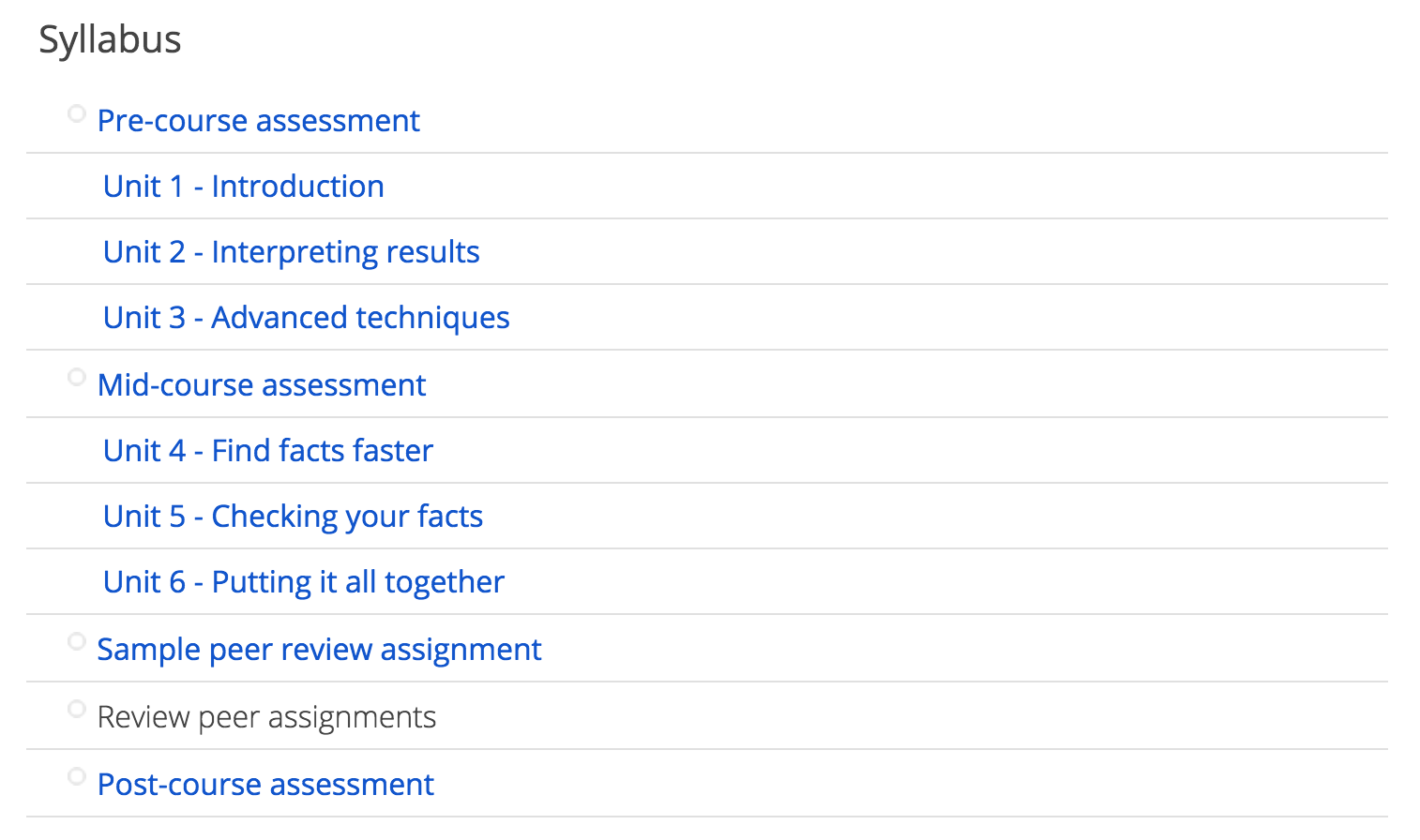
The student clicks a title in the syllabus to get to that unit, link, or assessment.
What is visible and clickable on the syllabus depends on course and content availability.
Tabs
A typical course displays Announcements, Course, Forum, and Progress tabs for registered students.
You can also create custom tabs for a course.
Announcements tab
The Announcements tab lists announcements from instructors about the course in reverse chronological order.
If you are signed in as an admin, the tab will include an Add Announcement button that you can click to create a new announcement.
Course tab
The Course tab shows the course homepage described above.
Forum tab
The optional forum tab accesses the Google Group associated with the course. In the Google Group, students can ask questions and participate in discussions. (Learn about adding a Google Group to your course.)
Progress tab
The Progress tab is customized for registered students.
(If a visitor to the page has not registered for the course and registration is available, then a Registration tab will appear instead. Clicking the Registration tab opens a page where students can enroll in the course. Learn more about registration.)
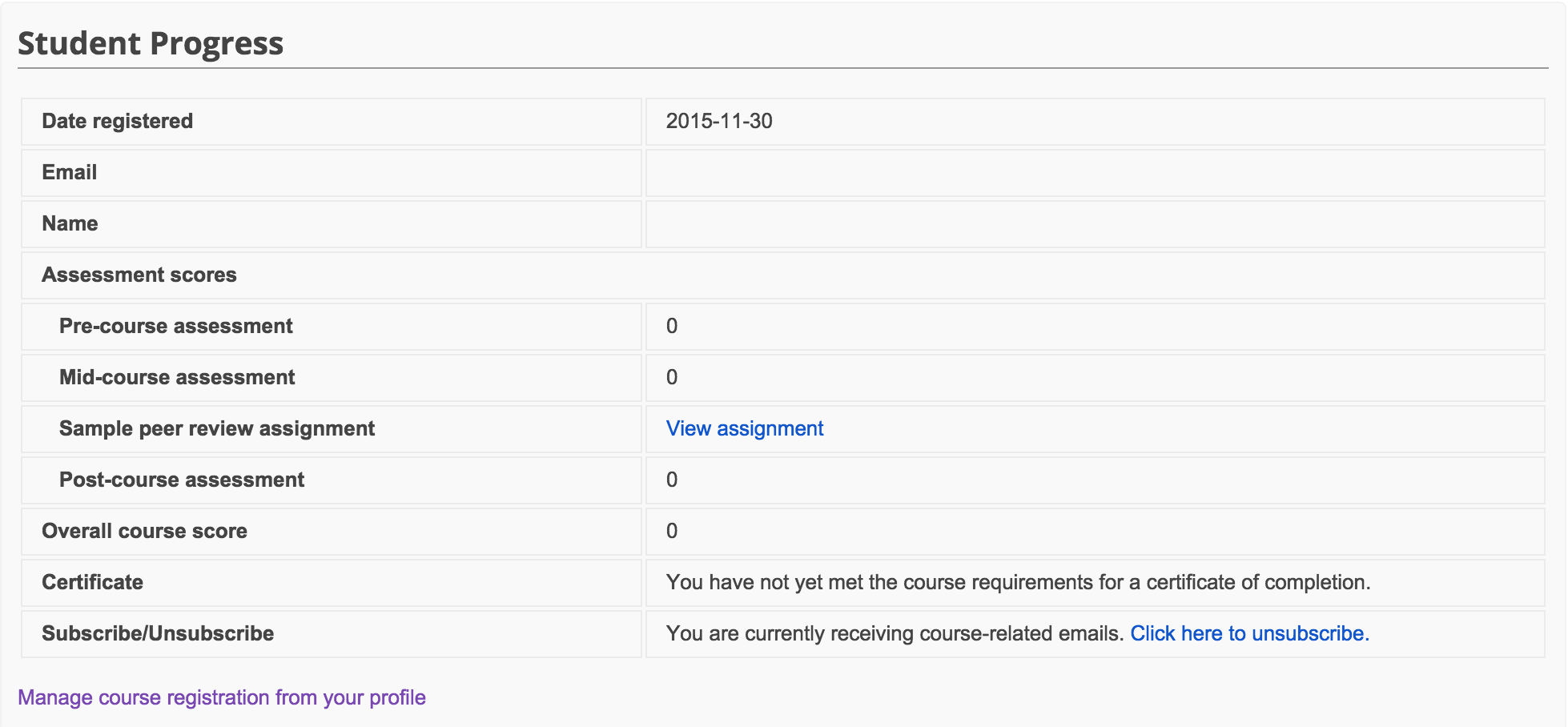
In the Progress tab, students can see the following information:
- assessment scores
- overall course scores
- their progress through the course syllabus
- whether a certificate of completion has been earned
- their progress in mastering skills associated with the course (if you have opted to show skills to students)
and can take the following actions:
- invite others to join the course
- subscribe/unsubscribe to course emails
- select a course track (if offered)
Students can also unenroll/withdraw from a course in their student profiles, which are linked at the bottom of the Progress tab.
Course Pages
Clicking a title on the syllabus will open the page within the course where that course element begins.
A unit, assessment, or link starts on its own page.
A unit consists of one or more lessons, and a unit’s page presents the first lesson or pre-assessment. Optionally, a unit can have a header and footer to introduce and conclude the unit.
Each subsequent lesson in the unit appears on its own page unless the show on one page unit setting is turned on.
Navigation
Course pages include the course header and navigation bar (including tabs). They also add three new navigation options: a breadcrumb navigation bar, a lefthand navigation menu, and navigation buttons.
Breadcrumb bar
The breadcrumb bar is just below the course navigation bar.

Students can click anywhere on the bar to get back to a part of the course.
Lefthand navigation menu
The lefthand navigation menu shows the lessons that make up the current unit. Students can see where they are in the unit, return to previous lessons, and see what’s up next. The image below shows the lefthand navigation for a course’s Unit 3.

By default, only the contents of the current unit are shown, but you can opt to show the entire course.
Navigation buttons
Navigation buttons, like the example shown below, appear at the bottom of the content on each page.
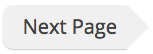
 |
Open Online Education
|
Open Online Education