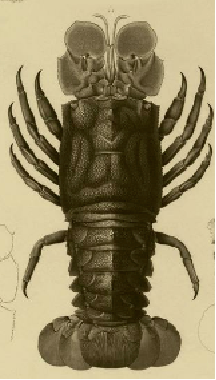
Lesson 4.1: Search-by-image
Contents:
This class is all about how you can find simple facts really quickly. In some cases, you can now find out things that you just couldn't before. Let's start with an example of a problem that was difficult to solve until recently.
You have already explored Google image search. But suppose the problem is slightly different, and you have an image like the one below. You would like to figure out where this image came from. Suppose your boss sends it to you and says "I want a million t-shirts with these images printed on them." How on earth do you figure out what this image is or where it comes from?
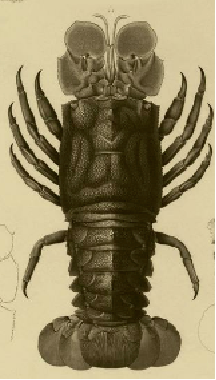
Figure: Drawing of a lobster
Turns out you can use a technique called "search by image." Go to Image Search.
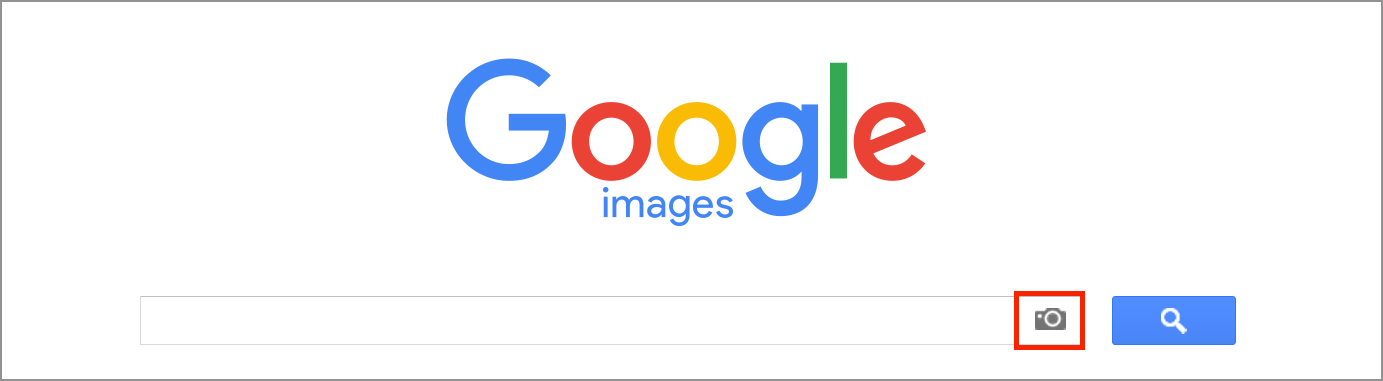
Figure: Image search has a small camera icon in the search bar.
That small camera icon in the search bar means that you can search by image. Here are four ways you can do it:

Figure: Dragging and dropping the lobster image into the search bar.
Once you do one of the above choices, Google Image Search then processes that image and looks for matches for other pictures that are on the internet.
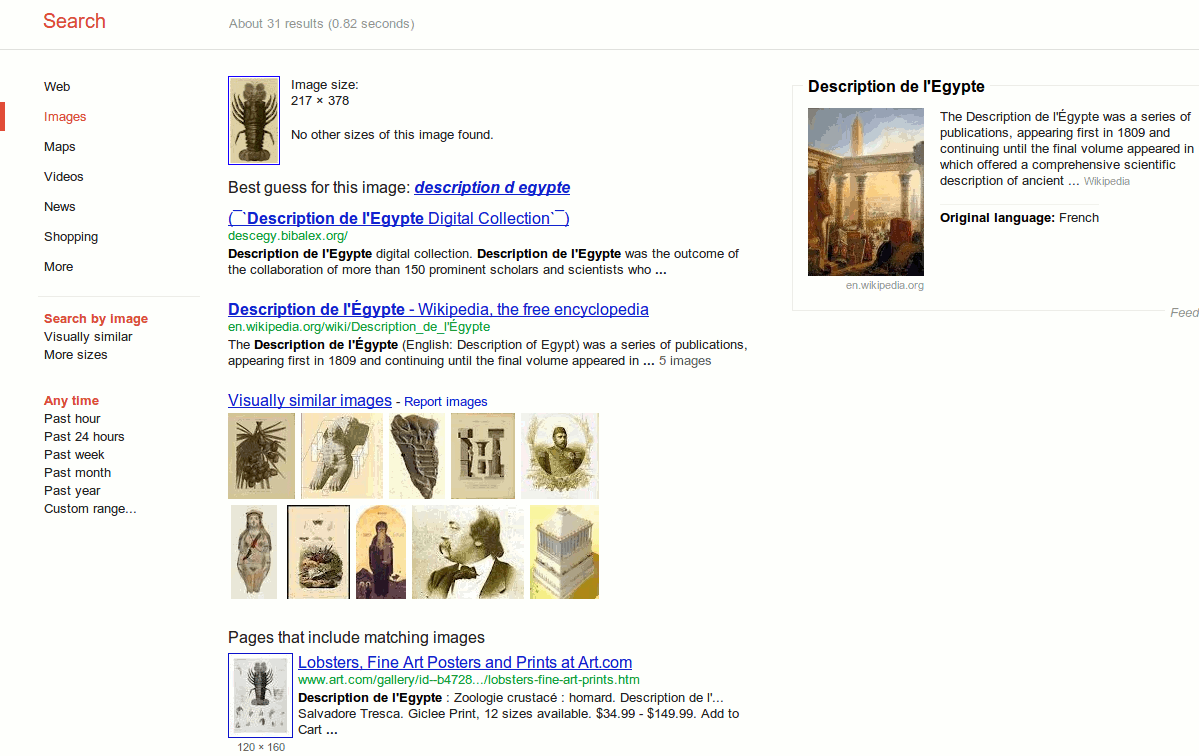
Figure: Search results after dragging the lobster image into the search bar.
Google offers a best guess for this image, and gives you a range of places on the web where this image appears, including the information which is from its description in “de l'Egypte.” This is a book that was published from Napoleon's invasion of Egypt in the 1800s, and it is the origin of this illustration.

Figure: Unidentified image of an unknown place.
You can do a few other things with search by image. For example, this is a picture that comes from a lovely place. Say you would like to figure out where this picture was taken. Before Image Search it would have been very difficult. But now that you've got search by image, you can again just drag and drop it on the regular Image Search. And that will find any images that are out there in the world like this.
Using search by image, it turns out that you can see very quickly that this place is actually near Las Vegas, Nevada, USA.
Let's do one more interesting kind of problem like this. Say you found this in the basement, and have no idea what it is.

Figure: An unidentified tool
One method you can use to search the real world is to take a picture of the item. In this case, you have a picture on a clean white background, and which you can drag and drop that into your search box.
So what is this item?
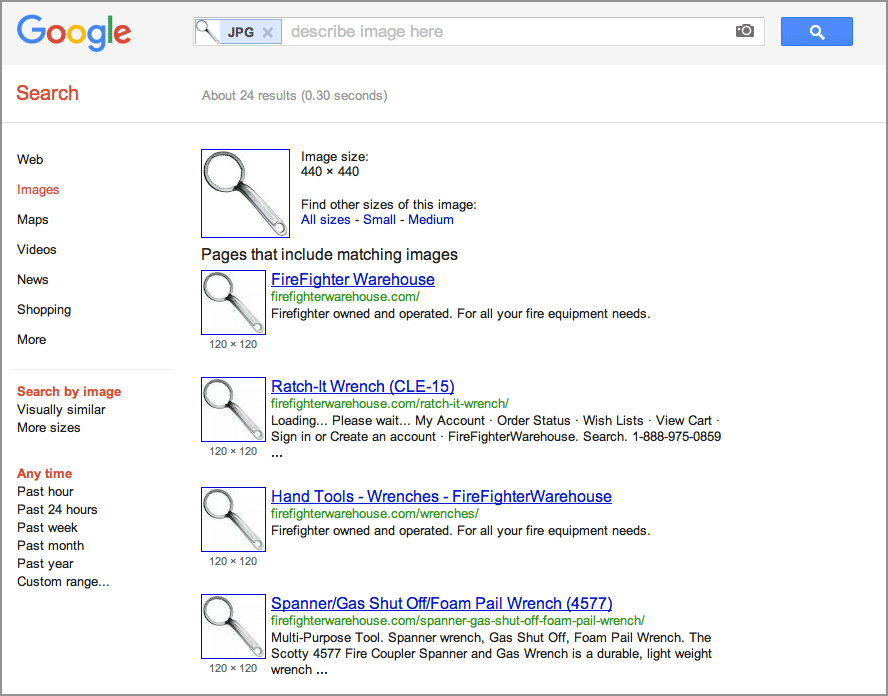
Figure: Search results for this unknown tool.
In this manner, you can discover that it is what is called a "foam pail wrench." It is a specific kind of wrench, and if you look through the results, you can figure it out. This specific kind of wrench is used by firefighters to open canisters of foam making material. Who knew? And who knows why this was in your basement?
As you saw with the picture of the lobster, you need not use the entire image. It can be just a section of the image. But generally speaking, the more of the image you can get into your query, the more likely you will be to find a good answer.
Please note:
Give the next exercise a try.
Power Searching with Google © 2012 Google, Inc.